
Take Charge with One-Touch Control on Your Live Production System
Elevate your Broadcast Pix Hybrid system with the seamless integration of Stream Deck Control, providing tactile controls and visual feedback. This cost-effective solution is fully customizable to your preferences and is compatible with all FX, MX, and GX Hybrid models. Follow these straightforward steps to enhance your live production control experience with Stream Deck Control!
 PLUGIN UPDATE – NEW VERSION
PLUGIN UPDATE – NEW VERSION
Enhancements in Version 1.0.5:
- Added support for direct macros, joystick, knobs, source and destination buttons, key priority, transition layers, panel displays, and motion controls.
- Improved button value labeling for enhanced clarity and descriptive details when selecting button types.
How to add Elgato Stream Deck Control to your Broadcast Pix:
- Install Stream Deck:
- Install the Stream Deck software on your Broadcast Pix Integrated Production System. Download here.
- Choose Your Control Device:
- Select any Stream Deck model, as Broadcast Pix is compatible with the complete range of Elgato Stream Decks, including XL & MK.2 controllers and iPhone/iPad applications. (Note: Elgato controllers are not included and need to be purchased separately.)
- Download the BPix Plugin:
- Install the Broadcast Pix Plugin from the Stream Deck App Store. Download here.
- Important Notes:
- Ensure your switcher is running Broadcast Pix Version 10 software or higher.
- Make sure the switcher app is not running, then open the file to install the plugin.
- You should see a Broadcast Pix category icon in the Stream Deck list, with the Panel Button below it.
- Creating a Profile:
- In the upper left, in the second drop-down menu, create a new profile.
- Drag the Panel Button plugin to any location or copy and paste buttons.
- Assign Buttons:

- Select the button type to customize your preferred control surface. Version 1.0.5 introduces enhancements like direct macros, joystick, knobs, source and destination buttons, key priority, transition layers, panel displays, and motion controls. Refer to the chart below for a comprehensive overview.
| Button Type | Value |
|---|---|
| Set Program | The position on the program bus (1, 2, etc). Use 100 for ME1 if on a 2ME system. |
| Set Preview | The position on the preview bus (1, 2, etc). Use 100 for ME1 if on a 2ME system. |
| Destination | 1-3 – Keys 1-3, 4 – Source controls, 5-6 – Auxes 1-2, 9-11 – Keys 4-6, 12-21 – Auxes 3-12 |
| Source | The position on the program/preview bus (1, 2, etc). Use 100 for ME1 if on a 2ME system. |
| Select Device | 1 – Wildcard 1, 2 – Wildcard 2, 3 – Wildcard 3, 4 – Memories, 5 – CG 1, 6 – Clips 1, 7 – Stills 1, 8 – Logos 1, 9 – CG 2, 10 – Clips 2, 11 – Stills 2, 12 – Logos 2, 13 – Wildcard 4, 14 – Wildcard 5, 15 – Wildcard 6 |
| Macro Row Button | The position of the macro in the macro row in PixMaster, 1-24 |
| Direct Macro | The path of the macro file. Can be an absolute path or relative to the directory “C:\BroadcastPix\memories”. The .tln extension is optional. |
| Macro PixPad | 1-12 for each PixButton |
| Joystick (Up, Down, Left, Right, Zoom In, Zoom Out) | 1-100 representing the percentage of the maximum speed |
| Knobs (1-4) | 45 to 45 representing the number of degrees the knob turns every fifth of a second. Positive values are clockwise. Negative values are counter-clockwise |
| Display | 1 – Main display, 2 – Errors/notices, 3 – Knob 1, 4 – Knob 2, 5 – Knob 3, 6 – Knob 4, 7 – Clock/rate, 8 – Dynamic display – Pressing the button cycles through the above modes |
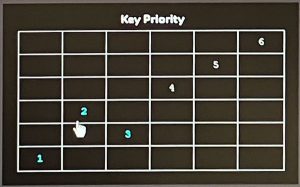 Key Priority Feature: The raw text of the key priority displays each number consecutively, indicating the layer on which that key is located. This corresponds to the key priority panel display.
Key Priority Feature: The raw text of the key priority displays each number consecutively, indicating the layer on which that key is located. This corresponds to the key priority panel display.
Load Show:
1. Load a show, and plugins should start connecting.
2. Buttons are updated from left to right.
3. For multiple pages or profiles, enable locked panels on the switcher for proper connectivity.
Take Control:
You are now ready to enjoy one-touch live production control of your Broadcast Pix FX, MX, or GX Hybrid system using your Elgato Stream Deck controller or app. If you encounter any problems, please contact the Broadcast Pix Technical Support Team.
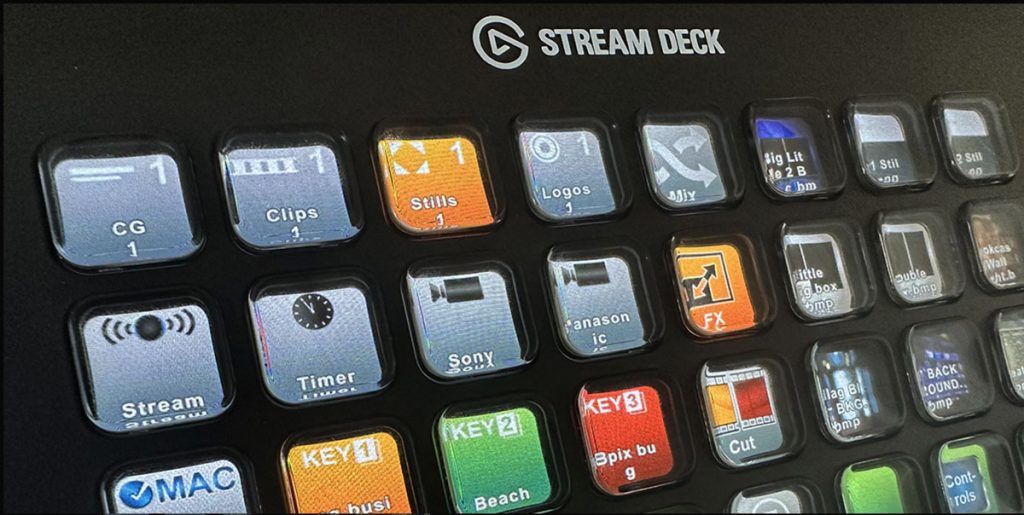
![Broadcast Pix, Inc. [US] Logo](https://broadcastpix.com/wp-content/uploads/2018/05/broadcastpix-inc-sticky-logo7.png)